Ortho4XPで作成したタイルの色修正を行う手順
広島県呉市黒瀬町の区域を例にOrtho4XPで作成したタイルの色修正を行う手順を説明します。
修正の準備
1 変色したタイルの発見
色のおかしいエリアのddsタイルを”zOrtho4XP_+34+132>texture“フォルダーから選びます。
修正は正しい部分を基準に,変な色の部分を修正します。
そのため修正する度合いを決めるため,正しいと思われる部分と変な色の部分が一つのタイルに含まれているタイルを選びます。
なおZL17とZL19という複数の解像度がある場合は一つのタイルごとに修正します。

2 修正対象タイルのバックアップ
まず修正するタイルをバックアップします。
修正をやり直すとき最初から行わないと,修正する度合いを定めることができないからです。
3 メモ用紙の準備
修正する度合いをメモするために,できれば罫線のあるメモ用紙を準備します。
一度で修正する度合いを決めることは無理なので,数回修正をして決めるためのメモです。
Paint.netを使ってタイルの色を修正する
4 Paint.netをスタート
修正するタイルをPaint.netに読み込みます。
Paint.netからCtrl+Oで開くか,該当タイルを右クリックして”プログラムから選ぶ“を選びます。
5 修正する区域の切取り
タイルを読み込んだら修正する区域を切取ります。
切取りは ”Ctrl+X“で投げ輪のツールを使うか四角に切取るなら矩形のツールを使います。
なお修正するタイルの全域なら切取りは不要です。
切り取ったら,その部分がタイルから消えます。

6 別レイヤーに保存する
切り取った区域を”Ctrl+Shift+V“で別レイヤーに移します。
右下にレイヤーとして追加され,切り取った部分がタイル状に表示されます。

7 レイヤーの選択
通常は移したレイヤーが選ばれていますが,変色した部分が2カ所以上ある時などには編集するレイヤーを選びます。
8 レイヤーの色修正
選んだレイヤーの色を修正します。
修正過程は3段階あります。
例として括弧内は広島県黒瀬町のタイルを修正したときの度合いの数値です。
8-a RGB・明度を部分的に修正する Ctrl+Shift+M(point119,74)
8-b 明るさを修正する Ctrl+Shift+T(Brightness:-8)
8-aの明るさとほぼ同じ働きですが,全体の明るさを変化させます。

8-c 彩度を修正する Ctrl+Shift+U(100 -> 47)

9 レイヤーをまとめる
修正が終わったレイヤーを一つにまとめます。
右下のアイコンをクリックするか”Ctrl+M“キーを押します。

10 タイルの保存
“Ctrl+S“キーを押して上書き保存します。

保存するとき,保存する設定ウインドウが開くので,Ortho4XPのddsファイルについては次のように設定します。

Select:DXT1
Compressor Type : Cruster fit
Error Metric : Perceptual
Additional Option : Generate Mip Maps
設定したら”規定値“ボタンをクリックして設定を保存しておきます。
2回目の保存からは規定値が表示されますので,設定の保存は最初だけ行います。
設定を保存したら,右下の”OK“ボタンを押せば修正は,完了です。
修正の確認と再試行
11 修正の確認
X-Plane11をスタートし修正したタイル上空まで移動し,色を確認します。
移動は飛行しても良いし,フリーカメラで移動してもOKです。
1回で修正した色に満足することはありませんので,”4″のところからやり直すことになります。

最初の色修正では,暗すぎるようです
12 再試行
Windows10でのやり直しは,X-Plane11をそのままにして,”Ctrl+window+D“で作る仮想デスクトップで行います。
仮想デスクトップの操作は次の画面のとおりですので,覚えてしまいましょう。
13 タイルの再修正
仮想デスクトップ上で,修正タイルを再び作りますが,その時の修正度合いはメモを見て少しずつ変化させてみます。
修正が済んだらタイルを保存します。

周辺とのなじみが良くなって色修正の終わったタイル
14 再修正を確認する
“Ctrl+window+矢印“キーでX-Plane11のデスクトップに戻ります。
メニューの”Developer“から”シーナリーの再読込“をクリックして変更したタイルを確認します。
満足する度合いが定まるまで,13-14の手順を繰り返します。
15 他のタイルの修正
修正度合いの数値が定まったら,隣接するタイルを探して定めた度合いで修正します。
いちど度合いが定まれば,その区域の修正は簡単に行うことができます。
修正するタイルが見つけにくいときには,プレビューで拡大し地上の目標を観察します。
面倒な作業ですが,完成した時を楽しみに行いましょう。

修正の終わった黒瀬町の区域です
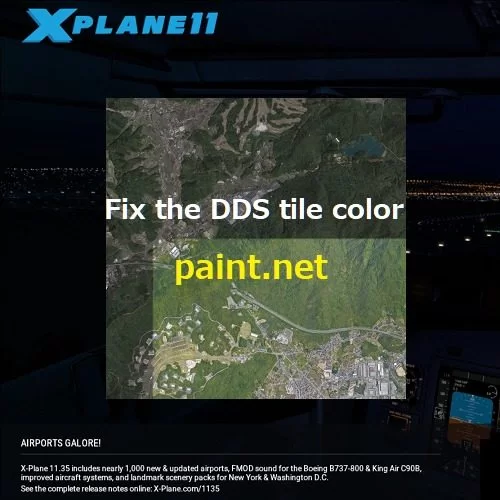



コメント