Windows10で小さなフォトシーナリーを作る手順
フォトシーナリー作成に使うツール
Windows10でフォトタイルをつくるために必要なツールは以下の3つです。
(私は使い慣れている2種類以上を組み合わせて使います。)
X-Plane11.50以降のフォトタイルの制限
X-Plane11シーナリーに使えるフォトタイルは,Ver11.50以降において制限が加わりました。
制限というのは,”2のべき乗の正方形のpngファイル“に限るというものです。
シーナリーに使うタイルの大きさは,64x64,128x128,256x256,512x512,1024x1024という具合です。
この大きさ以外で作成したタイルを使用すると,ずれて表示されたり,思いもよらない表示になります。
なお実際に使ってみて,私は2048×2048のタイルはWEDで利用するには大きすぎると考えています。
フォトタイルの作成手順
小さなフォトタイルの作り方の概略は次のとおりです。
データのダウンロード
日本国内のフォトデータを入手するには,国土地理院の”地図・空中写真閲覧サービス”を利用します。
ブラウザーで,ダウンロードするか画面に表示されている画像を切り取ることでも利用できます。
何度も使うのであればダウンロードしますが,写真によっては雲で隠れているものがあるので,写真を選んでダウンロードしましょう。
フォトデータの切り抜き
公開できるフォトデータから適当な範囲をペイントソフトで切り抜きます。
下の画像は,道路で境界をとったものですが後から考えると,そこまで厳密にせず四角に切り取っても大丈夫だと思います。
つぎに切り抜いたフォトデータを1024×1024の範囲に収まるようにサイズを縮小します。
ペイントソフトで1024x1024bitの白紙のpngファイルを作り,これに先の縮小したフォトデータを貼り付けます。
ペイントデータの不要部分や空白部分を透明化します。
この処理には”Paint.net”の”魔法の杖+削除”が便利です。
これで1024×1024のフォトタイルが出来上がります。
シーナリーフォルダーの作成
WEDをスタートし”New”をクリックしてX-Plane11のCustom Sceneryフォルダー内に新しいシーナリーフォルダーを作成します。
“Untitle1″の名前を変えます。ここでは仮に草津港のシーナリーを作るものとして”Kusatsukou”とします。
つぎに,このフォルダーをエクスプローラーで開き,中に”Photo”というフォルダーを作ります。
そしてこの中に先ほど作成した1024×1024のフォトタイルを入れます。
フォトタイルをシーナリーに貼り付ける手順
出来上がったフォトタイルをWEDでシーナリーに貼り付け手順は次のとおりです。
作成場所への移動
まず貼り付ける場所近くの空港または飛行場コードを調べます。
広島市であれば,広島西飛行場のコードはRJBHです。
WEDをスタートし,先に作成していた”Kusatsukou”フォルダーを”Open”します。
つぎに”File>Import from Gateway”をクリックします。
“Search:”ウインドウに”RJBH”を入力し表示された”HIROSHIMANISHI”のラインをクリックして選んだ後,右下の”NEXT”をクリックします。
これでWEDの画面は,広島西飛行場を中心に表示されます。
空港データの削除
空港にフォトタイルを貼り付けるのであれば空港データはそのままにしておきます。
空港とは関係のない広島市街地フォトシーナリーのようなシーナリーを作る時には,右側にある読み込んだ空港データを削除します。
フォトタイルの貼り付け
つぎに,”File>Import Orthophoto…”をクリックします。
表示されたファイル選択画面で,先に保存した”Kusatsu>Photo”フォルダーの中にあるタイルを選んで開きます。
WEDの画面上に,大きくタイルが表示されるので右上のアイコンから”□”をクリックして,タイルを縮小します。
貼り付けたい場所までタイルを移動します。
貼り付けたいおおよその場所までタイルを移動させた後”矢印”アイコンをクリックして,タイルの四方をドラッグして変形させます。
変形させるのは,航空写真は真上から撮影しているわけではないので,ゆがみがあるためです。
表示させる地図は,OSMとフォトを選ぶことができるので,作業内容に応じて切り替えます。
貼り付け終わったら,右側にある”Kusatukou.png”をクリックして選択後,”Edit>Group”をクリックし”Kusatsu”というグループを作ります。
今回は1枚のタイルでしたが,表示の優先順位を変えたりするとき複数のタイルを管理するには,”Group”という概念が便利です。
複数のタイルを貼り付けるときには,これまでの作業を繰り返すだけです。
変形して貼り付けるこの作業が一番面倒で,タイル同士の整合をとるのもひと苦労ですが,じっくり納得いくまで作業するのが仕上がりを良くするコツです。
データとシーナリーの出力
“File>Save”で出来上がったシーナリーを保存します。
次にシーナリーをX-Plane11で使えるよう”File>Export Scenery Pack”をクリックして出力します。
先に作成した”Kusatukou”フォルダーを開くと,シーナリーデータと出来上がったシーナリーが保存されているのが判ります。
“Photo”フォルダー内には,pngファイルから作成されたddsファイルが作成されています。
シーナリーを表示してみて,画像ノイズが入っていることに気がついたら”Paint.net”で直接ddsファイルを開き,ノイズを消すことができます。
以上が,小さなフォトタイルを作成する基本手順です。
不要な樹木を隠すシーナリーの作成
フォトシーナリーを作成すると,表示したとき変なところに樹木が表示されることがあります。
フォトシーナリーは,w2xpデータよりも優先順位を低くする必要があります。
しかし樹木を消すには,w2xpデータよりも優先順位の高い,フォトシーナリーとは別の隠すシーナリーを作る必要があります。
樹木を消す隠すシーナリーの作り方は,私の過去記事を参考にしてください。
2つのシーナリーをw2xpと組み合わせることで,市街地だけを表示するフォトシーナリーを作成することができます。
この手順は,飛行場シーナリーのデータ作りにも使える技術です。
まとめ
結構説明が長くなってしまいました。
最後まで,お付き合いありがとうございました。
Enjoy Flight!
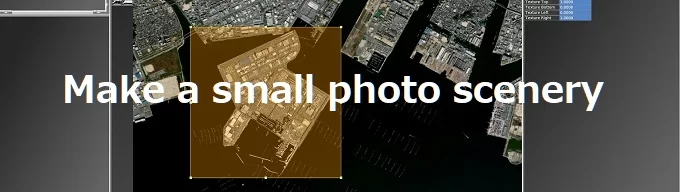


コメント