Windows10PCで日本のフォトシーナリーを失敗せずに作成する方法
Orth4XPの導入方法
Orth4XPはPython処理系のアプリですが,Windows用のコンパイル済みのバイナリー実行データが配布されています。
WindowsPCではこちらの方が速く動きますので,これを使います。
ダウンロードはX-Plane.orgのフォーラムから行います。
X-Plane.orgより引用
記事内の”Windows binary package for v130”リンクをクリックするとGoogleドライブのページが表示されます。
Ortho4XP.7zのGoogleDriveページから引用
右上のダウンロードボタンをクリックすればダウンロードページが開きます。
Ortho4XP.7zのGoogleDriveページから引用
ダウンロードされたファイルは”Ortho4XP.7z“というファイルで,これを7zを使って展開します。
7zはここから入手できます。
展開先がそのまま導入先フォルダーになります。
展開先フォルダーについての注意
Ortho4xpは,展開されたフォルダー内にキャッチしたデータ1区域あたり約1~2GBのフォトデータを保存します。
日本全体だと80GB弱の容量が必要でした。
“Ortho4xp”の実行ファイルの読み込みに時間はかからないので,できるだけ空き容量の大きいドライブに導入しましょう。
スタートメニューへの登録
展開した”Ortho4XP>Binary”フォルダーの中にある”Ortho4XP_v130.exe“を右クリックし,ショートカットをスタートメニューに登録します。
これでOrtho4XPのスタートが簡単にできるようになります。
Ortho4XPの使用
Ortho4XPの環境設定
フォトシーナリーを作成するとき,デフォルトのままでは利用できず,パラメータを設定しなくては実用的なシーナリーが作れません。
スタートから順を追って説明します。
Ortho4XPをスタートすると,最初にステータスウインドウが開きます。

スタートして最初に表示されるステータスウインドウ
ついでUIウインドウが開きます。

実際のスタートウインドウとなるUIウインドウ
使うフォルダーの指定やパラメータ設定はUIウインドウから行います。
UIウインドウの各パラメータ
フォトシーナリーを作る区域の指定
Latitude:緯度,Longitude:経度
これは,特定の区域を指定するものです。
区域は,飛行場シーナリーの中にある”Earth nav data“フォルダーの中にある”.dsf“ファイルの名前を参考にします。
SirJakeさんに作っていただいた広島西飛行場でしたら”\X-Plane 11\Custom Scenery\RJBH_Hiroshima_1992\Earth nav data\+30+130\+34+132.dsf“ですから,緯度34,経度132になります。
これを仮に”拠点タイル“と呼ぶことにします。
単一のシーナリーを作るのであれば,この拠点タイルとパラメーター設定だけで一つのタイルを作る事ができます。
Imagery:画像入手先
日本の場合は,雲のない新しい写真を提供してくれるのはGoogleだけですので,通常は”GO2“を選択します。
一方で雲による白い斑点が生じることをのぞけば,タイルの変色が比較的少ないのは”BI”です(例外もあります)。
私はまず”GO2“で全国のタイルを作成しましたが,作成した後に飛行してタイルの色の検証をして変色をしている”GO2”タイルについて,“BI”タイルの変色が”GO2”より少なければ作り直しています。
そういうわけですので,作成する区域のタイルを作る時ZL13でプレビューを行ってから画像入手先を決めてください。
写真ソースは更新されることがあるので,2020年7月時点で私が利用した入手先を参考に表示します。

原則として”GO2”を利用し,変色タイルが多いところを”BI”に変更しています
Zoomlevel:解像度
VFRで使うのであれば,ZLは17を選びます。
IFRであれば,ZLは16にしてあとから飛行場周辺だけをZL19で作成するよう設定します。
Base Folder:収納フォルダー
出来上がったフォトシーナリーを収納するフォルダーですので,容量にかなり余裕のあるドライブに新設します。
私は”Ortho4XP_Japan”という日本国内専用フォルダーを作りました。
“OrthoXP Config”の設定
UIウインドウの”ドライバーとレンチ“のアイコンをクリックして”OrthoXP Config“ウインドウを開きます。
このウインドウで作るフォトシーナリーの設定を行います。

各パラメータの灰色のボタンをクリックすると,説明ウインドウが開きます。
作成に大きな影響のないパラメータの説明は省略させていただきます。
日本国内向けのパラメーター設定
これから設定するパラメータは,X-Plane.orgフォーラムで公開された推奨設定値と,日本の事情にあわせた私の設定を加えたものです。
X-Plane.orgより引用
Vector data
apt_smoothing_pix : 8 -> 32
max_area : 200.0 -> 0.01
川やため池や船だまりに”Google2020″の文字が現れるのを防止します。
Mesh
curvature_tol : 2.0 -> 1.5
Masks
Mask_zl : 14 -> 15
mask_width : 100 -> 50 or 10 or 2
岸と水面のグラデーションの範囲(m)を指定します。
日本の海岸はコンクリート護岸が多いので,捨て石の範囲を想定して10または2としますが,自然海岸が多いタイルでは50でも良いでしょう。
DSF/Imagery
high_zl_airport : False -> ICAO 空港の周囲のZLを高くする設定を有効化します。
cover_extent : 1.0 -> 範囲をkm単位で任意に指定します。
cover_zl : 18 -> 19 細かくするZLを指定します。
ratio_water : 0.25 -> 1.0
use_decal_on_terrain : False -> True
custom_dem : 空白である事を確認すればOKです。
Application
overpass_server_choice : DE -> random
max_convert_slot : 4 -> 自分のPCのCPUの最大スレッド数から1または2を減じた数を設定します。
custom_scenery_dir : X-Plane11のCustom Sceneryフォルダーを指定します。
custom_overlay_src : X-Plane11のGlobal Scenery>X-Plane11 Global Sceneryを指定することで,デフォルトの道路や鉄道をオーバーレイオブジェクトとして使うことができるようになります。
以上を設定したら,右下の”Apply“ボタンをクリックして設定ファイルに書き込みます。
設定をデフォルトに戻したいときは”Reload App Cfg“ボタンをクリックします。
タイルの設定が終わったら,”Exit“ボタンをクリックしてウインドウを閉じます。
なお,“拠点タイル”の設定を変更したら必ずこの”OrthoXP Config”ウインドウの”Apply”ボタンをクリックしましょう。
そうしないとOrtho4XPを再起動したときに”拠点タイル”の変更内容が反映されません。

設定を変更または確認するパラメータ
Preview / Custom zoomLevels
UIウインドウの4色タイルの上に虫眼鏡のあるアイコンをクリックすると表示されます。
拠点タイル内の複数ZLを指定するウインドウ
このウインドウは,一つのタイルの中に複雑なZLタイルを設定するときに使うウインドウです。

このウインドウを使えるのは”拠点タイル”だけですので,国内のシーナリーを複数作る時には使いません。
Preview params
Source : ”拠点タイル”で選んだ”Imagery”と同じものを設定するので,日本国内ならGO2を選びます。
Zoomlevel : 11でも一つのタイルを上下左右にスクロールしないと見ることができません。
13を使うと雲の有無や色のおかしい区域を見分けることができますので,作成した後でも使えます。
ZoomParams : 部分的にZLを高くする範囲を細かく設定するものです。
Tiles collection and management
UIウインドウの地球のアイコンをクリックすると表示されるウインドウです。
複数のタイルを一括して作るための指定と作り上げたタイルの管理をするためのウインドウです。
地図は,ボタン2(通常は右ボタン)を押したままマウスを動かすことで表示区域を変更することができます。
複数のタイル作成と管理を行うウインドウ
拠点タイルが黄色い□で表示されているはずです。

Erace cached data
この区分にあるデータを何らかの事情で消したいとき,タイルとデータ項目を選んで”Delete“ボタンをクリックします。
フォトデータソースを変更したいときに利用できます。
Batch build tiles
最初にシーナリーを作る時には,ここに区分されている6つの項目すべてにチェックを入れます。
シーナリーを修正するときには,修正する項目だけにチェックを入れることで,作業時間を減らすことができます。
タイル指定の方法
一括して作る時には,”Shift”キ-+マウスのボタン1(通常は左ボタン)をクリックして複数のタイルを指定します。
指定はトグルになっていて,再度”Shift”キ-+マウスのボタン1(通常は左ボタン)をクリックすると解除されます。
また,タイルにマウスカーソルを動かし,ボタン1をダブルクリックするとそのタイルを”拠点タイル”に変更できます。
一括作成した後で,ZLを細かく変更して作り直すとき使える機能です。
一括作成
作成するタイルを指定し終わったら,”Batch Build“ボタンをクリックして作成をスタートします。
スタート後には設定変更はできないので,まちがったと思ったらUIウインドウの赤い手のボタンをクリックして作業を中止します。
パラメータを設定し直してから”Batch Build“ボタンをクリックして再スタートします。
作成が始まったら,UIウインドウに進捗状況が表示されます。
初回の作成では,画像データやOSMデータをダウンロードし,メッシュを作成するため一つのタイルを作成するのに30分から1時間かかります。
WindowsPCの電源オプションの詳細設定
夜間にPCに任せて作業させるときには,コントロールパネルでディスクの停止までの時間と電源設定を変更するのを忘れないようにします。
作業時間中にディスクを止めないように次の画面のように電源オプションを設定します。

20時間かかることはないので,これで朝まで止まることはありません
そしてPCの電源が落ちないよう,詳細設定の中で次の画面を参考に設定します。

設定を忘れていると,やり直しになるので忘れないようにしましょう。
なお一晩に作成するのは,睡眠中の7時間で8~10タイルくらいにしておきましょう。
修正なら,かなり時間が短くなるので一つのタイルで試してみてから一括作成するタイル数を決めましょう。
私は最初14タイルと無理をしたので,翌日の昼前までPCを止められなくなりました(^^;
作成後の処理
シーナリーの導入
Preview / Custom zoomLevelsウインドウでBatch build tilesのRefreshボタンをクリックすると出来上がったタイルが表示されます。
上の段がデータソース(GoogleですのでGO2),下の段がZL(17)です。

出来上がったシーナリーは,指定したBase Folderにあるので,各フォルダーを右クリックしてショートカットをCustom Sceneryフォルダー内に作ります。
オーバーレイデータ
オーバーレイデータは,”Ortho4XP>yOrtho4XP_Overlays“内にできています。
このフォルダーのショートカットをCustom Sceneryフォルダー内に作るか,フォルダーをCustom Sceneryフォルダー内にコピーします。
Scenery packs.iniファイルの定義編集
X-Plane11をスタートしてメインメニューが表示されたら,いったん終了しScenery packs.iniファイルの定義内容を編集します。
必ず”yOrtho4XP_Overlays”が各フォトシーナリーの上位になるように編集します。
以上でフォトシーナリーの作成導入手順の説明を終わります。
私の場合,最初の設定を試行錯誤したので,1日の作成数に無理をしたのですが作成に7日間かかりました。
設定さえきちんとすれば出来上がりますので,読者の皆様におかれましては,ゆっくり作成して頂きますようおねがいします。
Googleのデータを利用しているOrtho4XPデータは,利用規約により公開できないことをお断りしておきます。





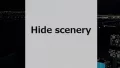
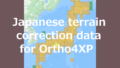
コメント