WEDの使い方にあまり慣れておられない方のために,じゃまな木々や建物を隠すために使うシーナリーの作り方を説明します。
WEDを使って隠すシーナリーを作る手順
ツールの準備
ツールのダウンロード
使うツールは,X-Plane11の公式ページで公開されているWEDを使います。
マニュアルも読みましょう。
WEDの設定
最新のVer2.2は,空港作りに特化していて少し癖があるのでVer2.1を使って説明します。
シーナリーを作るX-Plane11のフォルダーの位置を設定します。
WED>FileメニューからChange X-System Folderをクリックし,表示されるウインドウで自分が使っているX-Plane11のフォルダーを指定します。

新しいシーナリーパッケージを作る
WEDをスタートし,設定が終わったら早速作成を始めましょう。
まず”New“をクリックし”Untitle 1”というフォルダーができるので,それをクリックして名前を付けます。
今回は広島空港の10番滑走路の手前にある森を隠すシーナリーを作って行きます。
シーナリーフォルダーを作る
名前は,”RJOA_Mask_Scenery”としました。
名前を付けたら,”Enter”キーを押さずに”Open”をクリックします。

画面が表示されたら,”File>Import from Airport Scenery Gateway…”をクリックします。

表示されたウインドウにRJOAと入力し,Hiroshimaの行が表示されたらそれをクリックします。
つぎに右下の”Next“をクリックします。

ゲートウェイ空港のバージョンが表示されるので,一番上の最新版をクリックし,つぎに右下の”Inport Pack(s)“をクリックします。

広島空港シーナリーが画面全体に表示されます。

つぎに右上のウインドウにある”Hiroshima”をクリックします。

つぎにメニューの”Edit>Clear“をクリックして,すべての空港シーナリーオブジェクトを消します。

これで空のシーナリーフォルダーができました。
除外区域を作る
シーナリーが空になったので,除外区域を作ります。
区域の指定
まずアイコンから赤い×印の除外区域ツールを選択します。

マウスをドラッグして適当な場所で離します。
場所は簡単に変更できるので適当でかまいません。

名前を決める
四角い緑色の枠が残ったら,右ウインドウにある”Execution Zone 1”をクリックします。
“Name“の右枠をクリックすると名前を変更できます。
ここは”Erace tree”とします。

この時点で,区域の範囲が緑色の枠が頂点が緑色の四角に変わり選択されています。
除外する属性を指定する
ここで除外区域の属性を指定します。
ここでは木を削除するので”Excutions“に”Forests“を指定します。
指定するには右側のウインドウの右側の部分をクリックしてメニューを開き,”Forests”を選びます。

“Objects(オブジェクト)”や”Facades(ファサード:建物などの外観を指定できるオブジェクト)”などその他の属性を選ぶにもここを使います。
範囲の調整と複製
範囲の調整
つぎにアイコンメニューの一番左上の青い→(選択ツール)アイコンをクリックします。

区域内の真ん中の緑をマウスでクリックしドラッグすると好きな位置に動かせます。
範囲は□の頂点をクリックしてドラッグすることで変化させることができます。

範囲の複製
また選択した状態でメニューから”Edit>Duplicate>Duplicate in Place“をクリックすると,選択している範囲が,その場で二重化されます。

真ん中の■をクリックしてドラッグすると,その範囲を移動させることができます。

複製した除外区域は属性も引き継いでいますから,複数の同じ属性の除外範囲をしているときには便利な機能です。
データの保存
X-Plane11がデータに基づいてシーナリーを構成するので,希望する除外指定範囲を一回で決めることはできません。
試行錯誤で数回行うことになります。
いったんデータを保存します。
まずシーナリーがどのX-Plane11のバージョンを対象にするかを決めます。
X-Plane11はATC等の機能を補完するときに必要ですが,必要のない機能を省いたVer10.5にします。

バージョンを決めたら,データを保存します。
”RJOA_Mask_Scenery”フォルダー内にWEDのソースファイルである”earth.wed.xml“が保存されます。

シーナリーの出力
ついに待ちに待った最後の工程です。
メニューの”File>Export Scenery Pack“をクリックします。
単純なシーナリーですからエラーが出ることはありません。
慣れてきたらショートカットキーを覚えて工程を効率化しましょう。
”RJOA_Mask_Scenery”フォルダー内に”Earth nav data“が保存されます。

Scenery packs.iniファイルの確認
X-Plane11をスタートさせ,すぐに終了させます。
Custom Sceneryフォルダー内にあるScenery packs.iniファイルをメモ帳で開き定義位置を確認します。

カスタムシーナリーの隠すシーナリーを作る時は,空港シーナリーと定義位置を調整する必要があります。
ここではデフォルトシーナリーですから,そのままで大丈夫です。
除外区域の調整
X-Plane11を再スタートして広島空港10番滑走路に移動します。
このとき,WEDを終了しなくても大丈夫です。
そのままでX-Plane11をスタートさせます。
このとき,Windows10のマルチデスクトップ機能を使うと便利です。
フライトを始めて,フリーカメラで効果を確認します。
初回の範囲設定では,目的の区域を外してしまったようです。

消せなかった左側の森
ウインドウをWEDに切り替えて範囲をもっと手前に再指定します。
データの保存を行い,シーナリーを再出力します。

X-Plane11のウインドウに戻ります。
シーナリー製作においてX-Plane11の再起動は時間をとるのでできるだけ避けたいものです。
オーバーレイエディターなどでオブジェクトの追加をしたときには,”X-Plane11のデベロッパー>シーナリーを再読込する”という機能で確認できます。
けれどもこの機能を使うと除外区域の場合,先に設定した除外区域の上に新たに設定した除外区域が上書きされたものが表示されます。
面倒でもX-Plane11を再起動して確認してください。

再起動して見ると,うまく消せたようです。

その他の属性の除外区域を設定する時の注意事項
一番注意が必要な除外区域属性は”Facedes“です。
市街地を作る際に広範囲の除外区域をしているときには,Scenery packs.iniファイルの定義位置によってかなりの範囲の建物を表示できなくなります。
w2xpデータやVFRオブジェクトライブラリーの定義位置などとの定義位置の調整が必要になります。
おわりに
今回の除外区域指定は,シーナリー作りの初級講座みたいになりました。
今回の除外区域指定は,空港や市街地シーナリーを作る時の下ごしらえ的なものになります。
WEDを使ったシーナリー作りの参考にしていただければ幸いです。
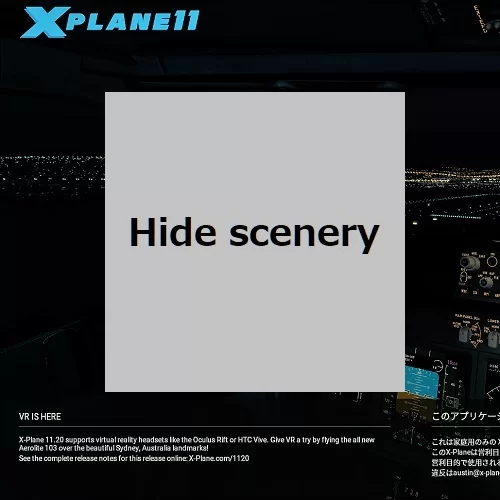


コメント